Generate Your Google Server Api Key
- Google Server Os
- Generate Your Google Server Api Key Code
- Generate Your Google Server Api Key
- Generate Your Google Server Api Key Login
Mar 03, 2020 The API key is used to track API requests associated with your project for quota and billing. API keys have important limitations, such as: All Google Cloud services allow access using credentials such as service accounts.
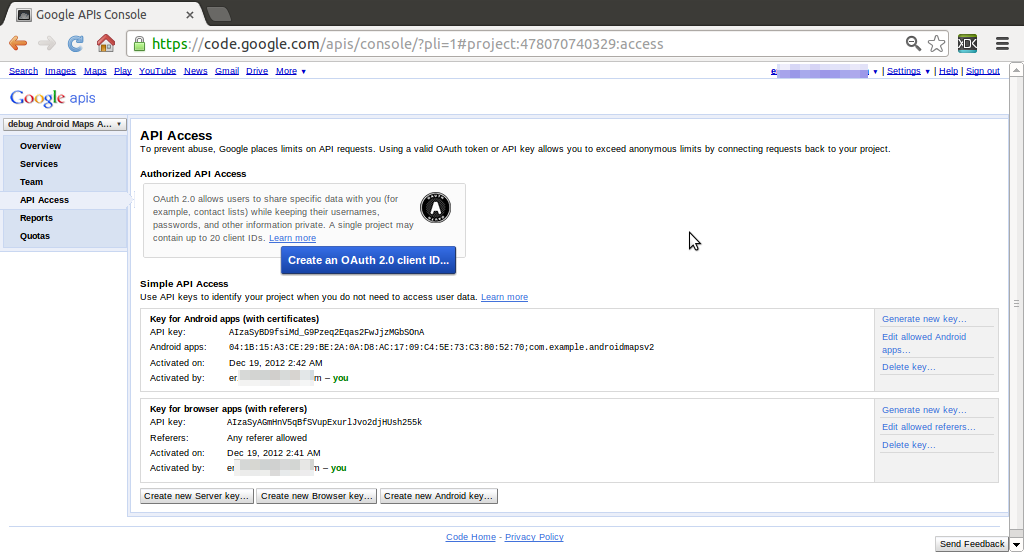
- Mar 28, 2014 Getting Google API keys is quite an easy process. If you need to connect to services such as Google Drive or Google Maps from your website or another remote server, you will need a Google API key. The Google Developers Console can be used to obtain Google API keys with just a few simple steps.
- Click on the ‘Create’ button, copy the shown API key, and set it in the ‘Server key’ field on the settings page in the ‘Google Maps API’ section. Make sure to NOT set API restrictions for both keys, doing so will result in a ‘This API project is not authorized to use this API’ error in the browser console.
To use the Maps Embed API you must have an API key. The API key is a unique identifier that isused to authenticate requests associated with your project for usage and billing purposes.
Get the API key
You must have at least one API key associated with your project.
To get an API key:
- Visit the Google Cloud Platform Console.
- Click the project drop-down and select or create the project for which you want to add an API key.
- Click the menu button and select APIs & Services > Credentials.
- On the Credentials page, click Create credentials > API key.
The API key created dialog displays your newly created API key. - Click Close.
The new API key is listed on the Credentials page under API keys.
(Remember to restrict the API key before using it in production.)
Add the API key to your request
Google Server Os
You must include an API key with every Maps Embed API request.In the following example, replace YOUR_API_KEY withyour API key.
For more information about MODE and parametersYousician premium crack. options in the code above, see Forming the URL for the Maps Embed API.
Restrict the API key

Generate Your Google Server Api Key Code
We strongly recommend that you restrict your API key. Restrictions provide added security and helpensure only authorized requests are made with your API key. There are two restrictions. You shouldset both:
- Application restriction: Limits usage of the API key to either websites (HTTP referrers), web servers (IP addresses), or mobile apps (Android apps or iOS apps). You can select only one restriction from this category, based on the platform of the API or SDK (see GMP APIs by Platform).
Note: If you need to call web, web service, and/or mobile APIs from the same (client-side) app, create and restrict multiple keys.
- API restriction: Limits usage of the API key to one or more APIs or SDKs. Requests to an API or SDK associated with the API key will be processed. Requests to an API or SDK not associated with the API key will fail. (The API or SDK must be enabled and must support the application restriction.)
To restrict an API key:
- Go to the Google Cloud Platform Console.
- Click the project drop-down select the project that contains the API key you want to secure.
- Click the menu button and select APIs & Services > Credentials.
- On the Credentials page, click the name of the API key that you want to secure.
- On the Restrict and rename API key page, set the restrictions:
- Application restrictions
- Select HTTP referrers (web sites).
- Add the referrers.
- API restrictions
- Select Restrict key.
- Click Select APIs and select Maps Embed API.
(If the Maps Embed API is not listed, you need to enable it.) - Click SAVE.
With the new rules and API version 3 changes YouTube is requiring all users that want to view videos outside of YouTubes website to register and create a Project to access the API. The good news is this process is fairly simple.
In order for you to get the YouTube feed working you need an API Key. Here is the process to obtain that.
- Go to https://developers.google.com/ and log in or create an account, if necessary.
- After logging in go to this link https://console.developers.google.com/project and click on the blue CREATE PROJECT button as depicted in the photo below. Wait a moment as google prepares your project.
- Fill in whatever Project Name you want.
- Then click GoogleAPIs link in the top left corner and then click the link option called “YouTube Data API.” It’s under YouTube API’s. You can see it highlighted in the photo below, bottom right.
- Now click on the “ENABLE” button.
- Next click on the blue ‘Go to Credentials’ button to the right.
- Choose the select option YouTube Data API v3 for the first select option and Web server(e.g. node js. Tomcat) for the second selection. Then choose Public data. Now click the blue button, “What credentials do I need?.”
- Almost done, wait for google to create your new project and you should see the screen below where you can copy your API Key.
- Paste the API Key in our YouTube Options menu page as depicted below.
Generate Your Google Server Api Key
VERY IMPORTANT: If you get an error notice the best thing to do we have found in the trials here is to absolutely delete the Public API access. Then add it again.
That’s it, you’re done!
Generate Your Google Server Api Key Login
Videos not working?
Trouble Shooting Tip for a non-listed registry provider while attempting to verify your website at Google. It turns out that the DNS CNAME entry for Google is required in some instances (when choosing “Other” from their registry provider list). It’s possible the old CNAME will block the new CNAME from working if you do not do this.