Generate Pem File From Key Pair
Several tools exist to generate SSH public/private key pairs. The following sections show how to generate an SSH key pair on UNIX, UNIX-like and Windows platforms.
Nov 25, 2019 One reason your file doesn't open in any of the ways described above is that you're not actually dealing with a PEM file. You might instead have a file that just uses a similarly spelled file. In the Number of bits in a generated key box, enter 2048. Click Generate to generate a public/private key pair. As the key is being generated, move the mouse around the blank area as directed. (Optional) Enter a passphrase for the private key in the Key passphrase box and reenter it in the Confirm passphrase box. The.pem file would have been downloaded when the key pair was created. You cannot get it again. If you have lost it, you're out of luck. You cannot use a.pem file that you generated yourself unless you imported that key into AWS before the instance was launched and assigned it to the instance.
Oct 02, 2019 As a token of my gratitude here is a library designed to generate a public/private key pair and store them in PEM format to ESP’s SPIFFS file system. Please feel free to take a look and let me know if I’m missing anything or if there are any issues with it you can see. Windows - convert a.pem file to a.ppk file. Start PuTTYgen, and then convert the.pem file to a.ppk file. For detailed steps, see Convert Your Private Key Using PuTTYgen. Windows - convert a.ppk file to a.pem file. Start PuTTYgen. For Actions, choose Load, and then navigate to your.ppk file. Choose the.ppk file, and then choose Open. I running this command to create key-pair in aws: aws ec2 create-key-pair -key-name MyKeyPair The command is works. But no pem file is generate. In the docs there is no reference for how to do that. After I run the command I get the pem content file in json structure to the console. Provides an EC2 key pair resource. A key pair is used to control login access to EC2 instances. Currently this resource requires an existing user-supplied key pair. This key pair's public key will be registered with AWS to allow logging-in to EC2 instances. When importing an existing key pair the public key material may be in any format.
Generating an SSH Key Pair on UNIX and UNIX-Like Platforms Using the ssh-keygen Utility
UNIX and UNIX-like platforms (including Solaris and Linux) include the ssh-keygen utility to generate SSH key pairs.
- Navigate to your home directory:
- Run the ssh-keygen utility, providing as
filenameyour choice of file name for the private key:The ssh-keygen utility prompts you for a passphrase for the private key. Java aes 128 key generator.
- Enter a passphrase for the private key, or press Enter to create a private key without a passphrase:
Note:
While a passphrase is not required, you should specify one as a security measure to protect the private key from unauthorized use. When you specify a passphrase, a user must enter the passphrase every time the private key is used.
The ssh-keygen utility prompts you to enter the passphrase again.
- Enter the passphrase again, or press Enter again to continue creating a private key without a passphrase:
- The ssh-keygen utility displays a message indicating that the private key has been saved as
filenameand the public key has been saved asfilename.pub. It also displays information about the key fingerprint and randomart image.
Generating an SSH Key Pair on Windows Using the PuTTYgen Program
The PuTTYgen program is part of PuTTY, an open source networking client for the Windows platform.
- Download and install PuTTY or PuTTYgen.
To download PuTTY or PuTTYgen, go to http://www.putty.org/ and click the You can download PuTTY here link.
- Run the PuTTYgen program.
- Set the Type of key to generate option to SSH-2 RSA.
- In the Number of bits in a generated key box, enter 2048.
- Click Generate to generate a public/private key pair.
As the key is being generated, move the mouse around the blank area as directed.
- (Optional) Enter a passphrase for the private key in the Key passphrase box and reenter it in the Confirm passphrase box.
Note:
While a passphrase is not required, you should specify one as a security measure to protect the private key from unauthorized use. When you specify a passphrase, a user must enter the passphrase every time the private key is used.
- Click Save private key to save the private key to a file. To adhere to file-naming conventions, you should give the private key file an extension of
.ppk(PuTTY private key).Note:
The.ppkfile extension indicates that the private key is in PuTTY's proprietary format. You must use a key of this format when using PuTTY as your SSH client. It cannot be used with other SSH client tools. Refer to the PuTTY documentation to convert a private key in this format to a different format. - Select all of the characters in the Public key for pasting into OpenSSH authorized_keys file box.
Make sure you select all the characters, not just the ones you can see in the narrow window. If a scroll bar is next to the characters, you aren't seeing all the characters.
- Right-click somewhere in the selected text and select Copy from the menu.
- Open a text editor and paste the characters, just as you copied them. Start at the first character in the text editor, and do not insert any line breaks.
- Save the text file in the same folder where you saved the private key, using the
.pubextension to indicate that the file contains a public key. - If you or others are going to use an SSH client that requires the OpenSSH format for private keys (such as the
sshutility on Linux), export the private key:- On the Conversions menu, choose Export OpenSSH key.
- Save the private key in OpenSSH format in the same folder where you saved the private key in
.ppkformat, using an extension such as.opensshto indicate the file's content.
In AWS, when you launch any EC2 Linux instance, you should select a key pair for that particular instance.
AWS key pair will be in the standard private key format with .pem file extension
But if you are using PuTTY on your Windows laptop to login to AWS instance, you have a problem.
PuTTY doesn’t support PEM format. PuTTY understands only it’s own PPK format.
PPK stands for Putty Private Key.
So, you should convert your .pem file to .ppk file.
For this conversion, putty provides a tool called PuTTYgen.
1. Download AWS PEM file
In AWS, when you first create a key pair file, that you want to use for your EC2 instances, AWS will allow you to download the PEM file to your local machine. Save this PEM file somewhere on your machine.
In this example, the .pem file I have is called thegeekstuff.pem, which is under C drive.
We’ll be converting this thegeekstuff.pem file to thegeekstuff.ppk and use the .ppk to login to EC2 instance using PuTTY.
BTW, the steps to convert pem to ppk for putty is exactly the same for all the Linux AMI images, including CentOS, RedHat, Ubuntu, SuSE, Fedora, Amazon Linux, etc.
2. Download PuTTYGen
Download PuTTYgen from here.
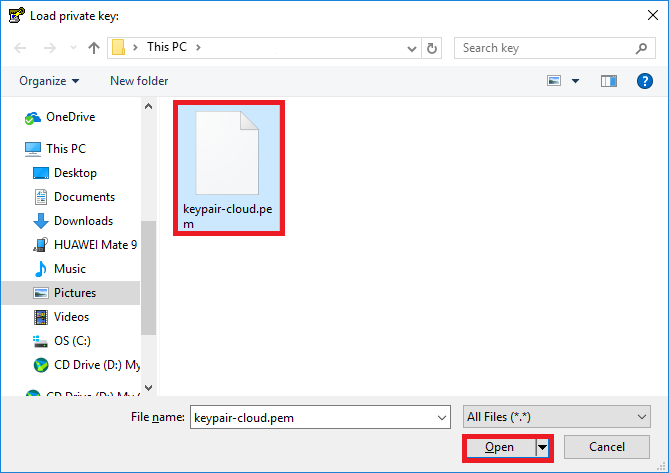
If you’ve used the PuTTY MSI installer, then all the PuTTY utilities comes with it including puttygen.
If you are already using only putty.exe as a standalone, then you can also download the standalone puttygen.exe
Launch PuTTYgen by double clicking on it.
Generate Pem Key Pair
PuTTYGen is a RSA and DSA key generation utility. But, in our case, we’ll be using this to convert the pem to ppk file.
The main PuTTYGen screen will have the following three sections:
Key Section: This will display the current key that is loaded. i.e The key that you are currently working on. When you first launch the puttygen, this section will say “No Key”.
Actions Section: This section will display all the possible actions that you can perform inside PuTTYGen. The following are the available actions:
- Generate – This will let you generate a brand new public/private key pair
- Load – If you already have an existing private key, you can use that by loading it here
- Save – Once you’ve generated a new key, or loaded an existing key, you can save either the public-key or the private-key to your local machine. Initially the save buttons will be disabled, as we have not loaded a key yet.
Parameters Section: Here you’ll specify the type of key to generate. You have three options here: SSH-1 (RSA), SSH-2 (RSA), SSH-2 DSA. You can also set the value of number of bits for the generated key. By default the type will be SSH-2 (RSA) and 2048-bit.
For our purpose of converting PEM to PPK, leave all the parameters at their default value. i.e SSH-2 (RSA) and 2048 bit.
Bouncy castle generate ecc key pair. See also: 10 Awesome PuTTY Tips and Tricks You Probably Didn’t Know
3. Load PEM file to PuTTYGen for Conversion
In the following PuTTYGen main screen, click on “Load” button, and select your AWS PEM file.
Please note that when you click on “Load”, in the file selection window, by default, it will show “PuTTY Private Key Files (*.ppk)” as the option. Click on this drop-down list and choose “All Files” as shown below. After this, you can browser to the directory where you *.pem file is located, and load it.
Once the *.pem file is loaded, you’ll get a pop-up message saying “Successfully imported foreign key (OpenSSH SSH-2 private key)”. Click on “OK” in this screen.
4. Save your Converted PPK Private Key
Now that we have the keys loaded, you’ll see in the top “Key” section, our key information will be displayed. This will display the key fingerprint, key comment. The key passphrase in this case will be empty, as we didn’t have any passphrase for our AWS PEM file in this example.
Also, in the action section, we’ll see the save button enabled.
Click on the “Save Private Key” button, to save our converted ppk private key.
This will display a warning message saying: “Are you sure you want to save this key without a passphrase to protect it?”. Click on “YES”.
Now, give a name to this file. In our case, I’ve named this converted file as thegeekstuff.ppk
5. Use the PPK File in PuTTY
Now, that we have the thegeekstuff.pem AWS PEM file converted to thegeekstuff.ppk PuTTY key file, we can use this to login to our AWS EC2 instance.
For this, launch the putty, and do the following: https://Df-Hack-Mac.peatix.com/.
First, in the “Host Name (or IP address)” field, enter the public-dns or ip of your AWS EC2 instance.
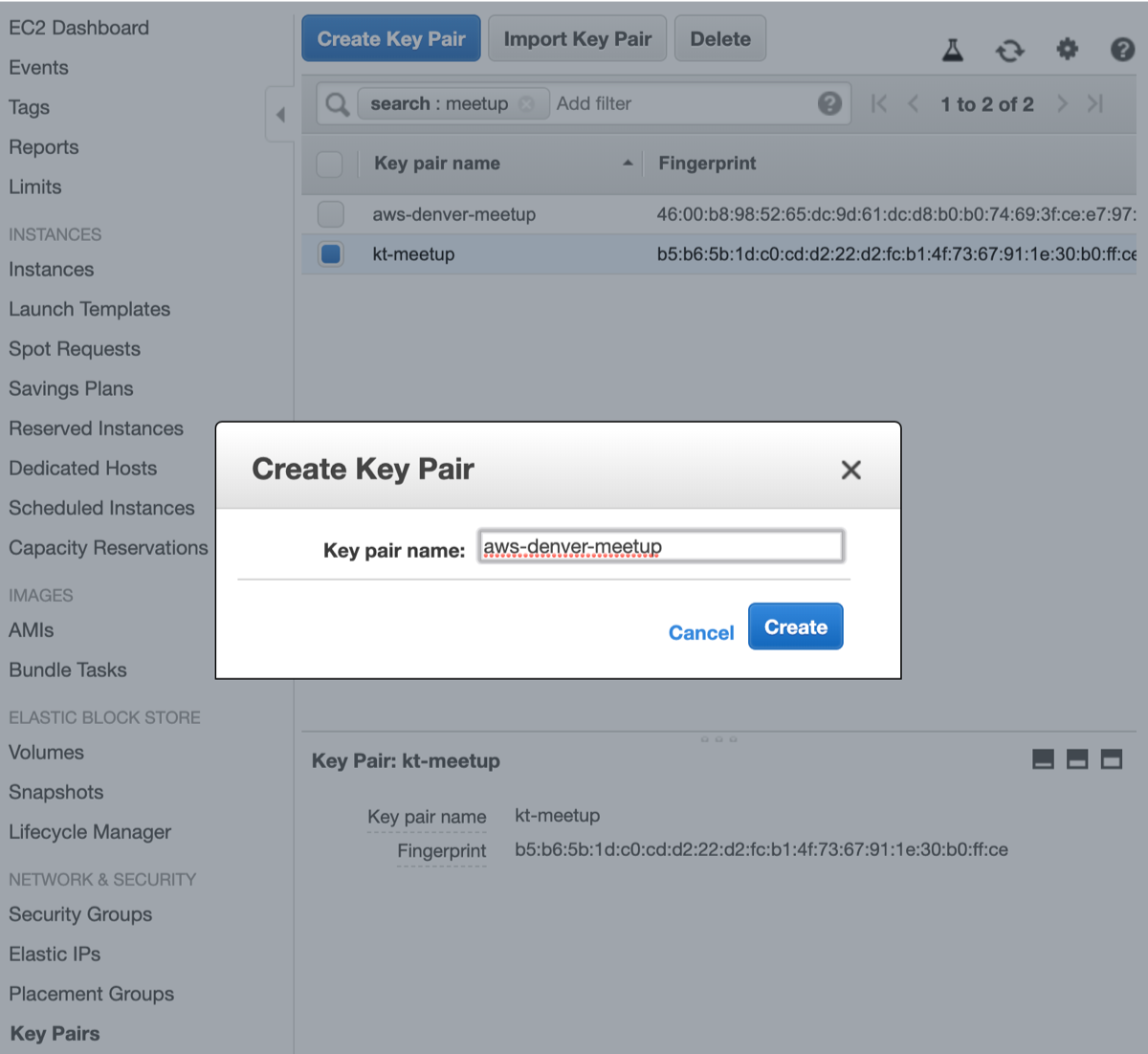
Second, in the “Saved Sessions” field, enter the name that you would like to give for this AWS-EC2-instance on your putty, and click on “Save” to save this sessions in your putty list.
Third, on the left-hand side panel, expand the “Connections” -> expand “SSH” -> select “Auth”. Click on “Browse”, and select your converted ppk file for the “Private key file for authentication” as shown below.
Fourth, at this stage you can click on “Open” to start the connection, but you’ll lose the values that you just entered. So, on the left-panel click on “Sessions” again, and click on “Save” again. This will save the information about the private key that you provided to the putty-session that you saved earlier.
6. PEM and PPK File Formats
Once you’ve converted the file, you can view the content of PEM and PPK file in a text editor, and you’ll see that the content looks different, as they are of different formats.
Generate Pem File From Key Pair Free
PEM Key File from Aamazon EC2 (e.g: thegeekstuff.pem)
The PPK file format (e.g: thegeekstuff.pem). This is the file that we converted using PuTTYGen tool. This is the keyfile format that will work on your PuTTY to login to your Amazon AWS EC2 Linux instance using SSH protocol as shown above.
If you enjoyed this article, you might also like.
Next post: 8 PostgreSQL Examples to Install, Create DB & Table, Insert & Select Records
Previous post: 8 Steps to Install MirthConnect with MySQL / MariaDB on Linux