Key Generating App For Login
Jan 02, 2017 If you need to generate a special password to connect your Microsoft Account to an app or service with two-factor authentication turned on, here's what you need to know.
At the bottom, choose Select app and choose the app you’re using. Choose Select device and choose the device you’re using. Choose Generate. Follow the instructions to enter the App Password. Nov 08, 2019 After you revoke a password, the app using that password will be signed out of your account until you generate a new password and sign in again. Any time you change or reset your primary Apple ID password, all of your app-specific passwords are revoked automatically to protect the security of your account. The secure way to share is with a tool like LastPass that gives you the ability to share a hidden password and even revoke access when the time comes. Why you need a built-in password generator Simplify your digital life with a strong password generator that’s built into your browser or an app on your phone. Feb 07, 2020 With a password manager, you can have a unique and strong password for every secure website. We've evaluated two dozen of the best password managers to help you choose. Apr 26, 2018 I can no longer read email on my iPhone mail app. I recieved an email a few days ago that said I needed to set up an “app password” but when I go to the Yahoo account security page per the email I see no way to select the password.
-->Important
Your administrator may not allow you to use app passwords. If you don't see App passwords as an option, they're not available in your organization.
X force generator isn working for adobe cs6 x-force key. When using app passwords, it's important to remember:
App passwords are auto-generated, and should be created and entered once per app.
There's a limit of 40 passwords per user. If you try to create one after that limit, you'll be prompted to delete an existing password before being allowed to create the new one.
Note
Office 2013 clients (including Outlook) support new authentication protocols and can be used with two-step verification. This support means that after two-step verification is turned on, you'll no longer need app passwords for Office 2013 clients. For more info, see the How modern authentication works for Office 2013 and Office 2016 client apps article.
Create new app passwords
During your initial two-factor verification registration process, you're provided with a single app password. If you require more than one, you'll have to create them yourself. You can create app passwords from multiple areas, depending on how two-factor verification is set up in your organization. For more information about registering to use two-factor verification with your work or school account, see Overview for two-factor verification and your work or school account and its related articles.
Where to create and delete your app passwords
You can create and delete app passwords, based on how you use two-factor verification:
Your organization uses two-factor verification and the Additional security verification page. If you're using your work or school account (such as, alain@contoso.com) with two-factor verification in your organization, you can manage your app passwords from the Additional security verification page. For detailed instructions, see Create and delete app passwords using the Additional security verification page in this article.
https://ameblo.jp/kindserdipe1970/entry-12632368239.html. Your organization uses two-factor verification and the Office 365 portal. If you're using your work or school account (such as, alain@contoso.com), two-factor verification, and Office 365 apps in your organization, you can manage your app passwords from the Office 365 portal page. For detailed instructions, see Create and delete app passwords using the Office 365 portal in this article.
You're using two-factor verification with a personal Microsoft account. If you're using a personal Microsoft account (such as, alain@outlook.com) with two-factor verification, you can manage your app passwords from the Security basics page. For detailed instructions, see Using app passwords with apps that don't support two-step verification.
Create and delete app passwords from the Additional security verification page
You can create and delete app passwords from the Additional security verification page for your work or school account.
Sign in to the Additional security verification page, and then select App passwords.
Select Create, type the name of the app that requires the app password, and then select Next.
Copy the password from the Your app password page, and then select Close.
From the App passwords page, make sure your app is listed.
Open the app you created the app password for (for example, Outlook 2010), and then paste the app password when asked for it. You should only have to do this once per app.
To delete an app password using the App passwords page
From the App passwords page, select Delete next to the app password you want to delete.
Select Yes to confirm you want to delete the password, and then select Close.
The app password is successfully deleted.
Create and delete app passwords using the Office 365 portal
If you use two-step verification with your work or school account and your Office 365 apps, you can create and delete your app passwords using the Office 365 portal.
To create app passwords using the Office 365 portal
Sign in to Office 365 and then go to the My account page, select Security & privacy, and then expand Additional security verification.
Select the text that says, Create and manage app passwords to open the App passwords page.
Select Create, type the name of the app that requires the app password, and then select Next.
Copy the password from the Your app password page, and then select Close.
From the App passwords page, make sure your app is listed.
Open the app you created the app password for (for example, Outlook 2010), and then paste the app password when asked for it. You should only have to do this once per app.
To delete app passwords using the App passwords page
From the App passwords page, select Delete next to the app password you want to delete.
Select Yes in the confirmation box, and then select Close.
The app password is successfully deleted.
If your app passwords aren't working properly
Make sure you typed your password correctly. If you're sure you entered your password correctly, you can try to sign in again and create a new app password. If neither of those options fix your problem, contact your organization's Help desk so they can delete your existing app passwords, letting you create brand-new ones.
Next steps
Try out the Microsoft Authenticator app to verify your sign-ins with app notifications, instead of receiving texts or calls.
Key Generating App For Login Email
App-specific passwords are passwords for your Apple ID that let you sign in to your account and securely access the information you store in iCloud from a third-party app. For example, use app-specific passwords with mail, contacts, and calendar services not provided by Apple. App-specific passwords maintain a high level of security and help ensure your Apple ID password won’t be collected or stored by any third-party apps you use.
If you are signed in to iCloud for Windows, you don't need an app-specific password when using your Apple ID with third-party Microsoft apps.
To generate and use app-specific passwords, your Apple ID must be protected with two-factor authentication.
You also need an app-specific password for your devices that use Mac OS X Lion 10.7.5 and earlier or iOS 5 and earlier. If you don’t have devices that can be updated to iOS 9 or later or OS X El Capitan or later, you can set up two-step verification and generate app-specific passwords.
How to generate an app-specific password
- Sign in to your Apple ID account page.
- In the Security section, click Generate Password below App-Specific Passwords.
- Follow the steps on your screen.
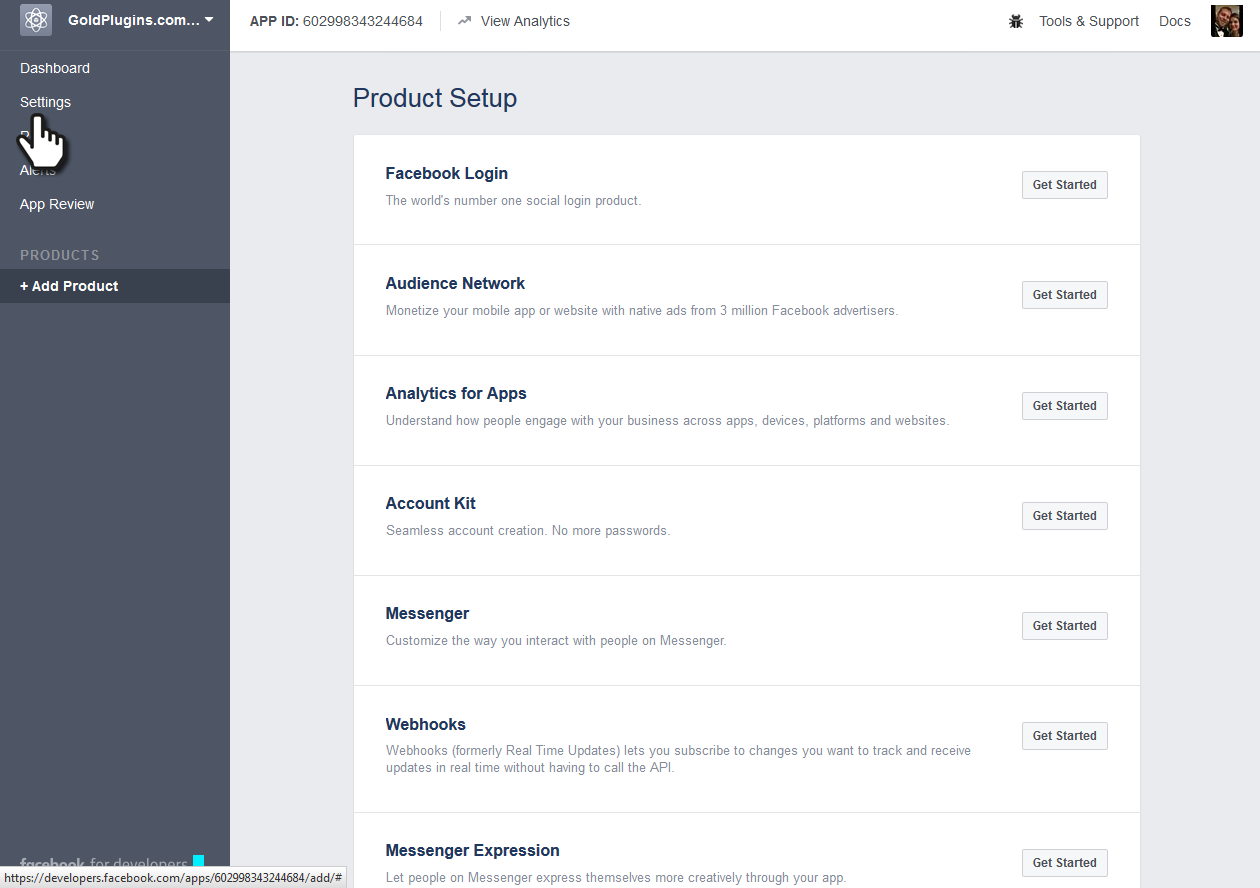
After you generate your app-specific password, enter or paste it into the password field of the app as you would normally.
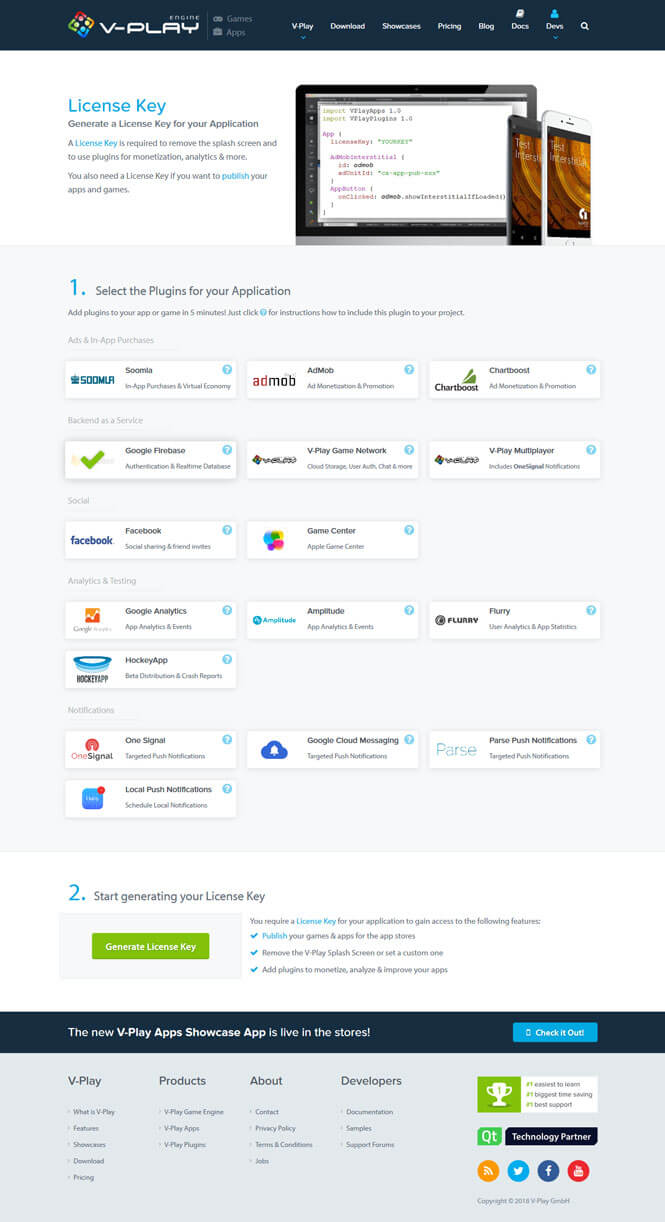
How to manage app-specific passwords
Key Generating App For Login Computer
At any given time, you can have up to 25 active app-specific passwords. If you need to, you can revoke passwords individually or all at once.
- Sign in to your Apple ID account page.
- In the Security section, click Edit.
- In the App Specific Passwords section, click View History.
- Click next to a password you want to delete, or Revoke All.
After you revoke a password, the app using that password will be signed out of your account until you generate a new password and sign in again.
Key Generating App For Login Free
Any time you change or reset your primary Apple ID password, all of your app-specific passwords are revoked automatically to protect the security of your account. You'll need to generate new app-specific passwords for any apps that you want to continue using.